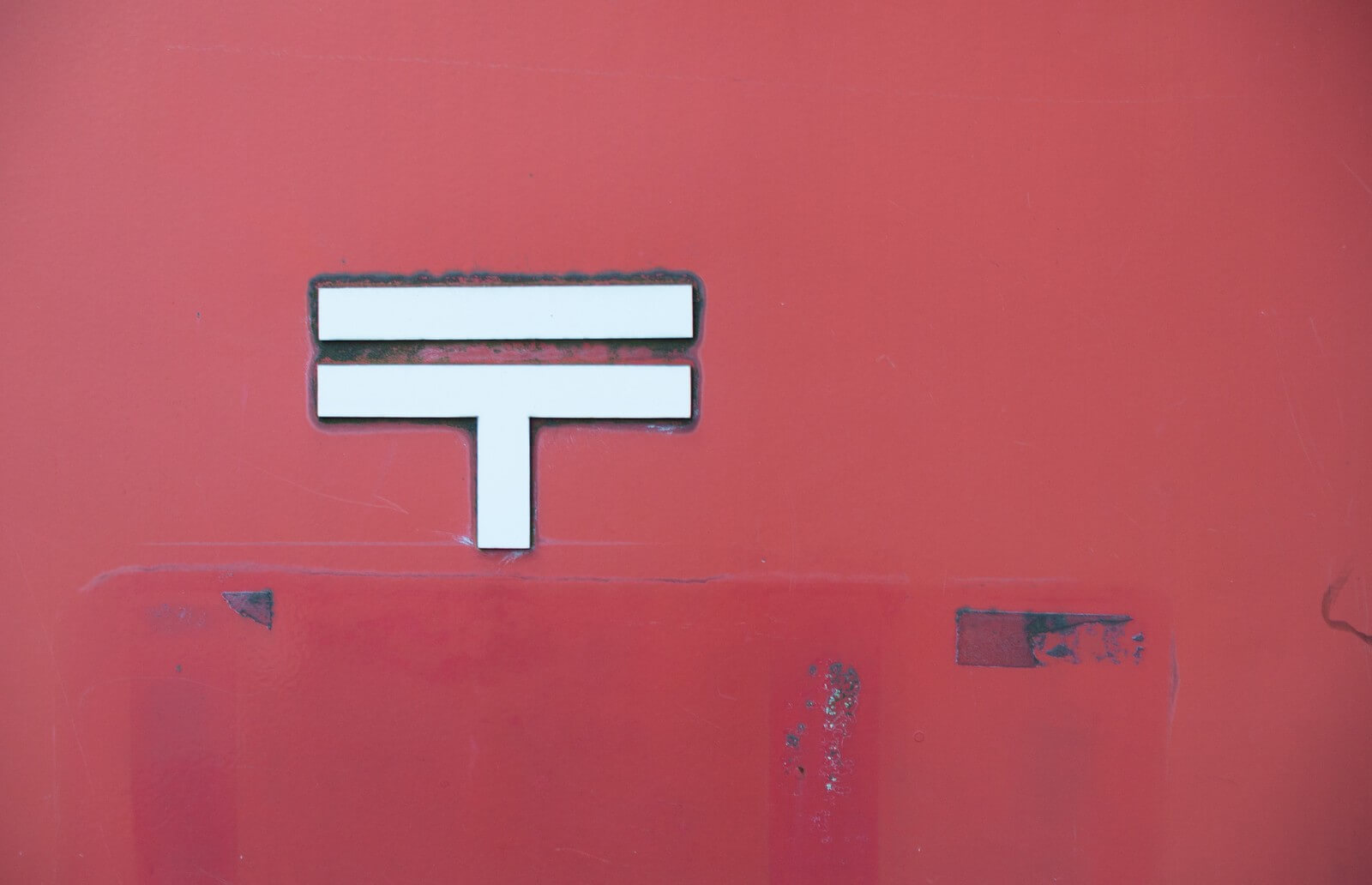ブログ専用端末が欲しくてAmazon.comで買えるChromebookを検討した結果、HisenseのChromebook C12をポチりました。
定価ですら$170くらいで、購入当時の値段は$131でした。関税免除もあり、送料込みの合計15,000円ちょっとで購入できました。
注文完了したのが6月26日。一番遅いけど安い配送にしたので当初の到着予定は7月12日でした。しかし、到着したのは7月3日。ほぼ1週間で到着でした。はえぇー。
そんなChromebookですが、とりあえず使い始めるところまでレビューしてみたいと思います。ちなみに、この記事もChromebookで書いています。
※1年でWi-Fiが死亡しました。全く認識しません。(2017年9月10日追記)
到着!
日曜の朝、掃除機でリビングの掃除をしていると佐川急便到着。
ででんっ。Amazon Primeというシールがいいですね。

さすが国際便。扱いが適当だ。側面がベコベコですがな。
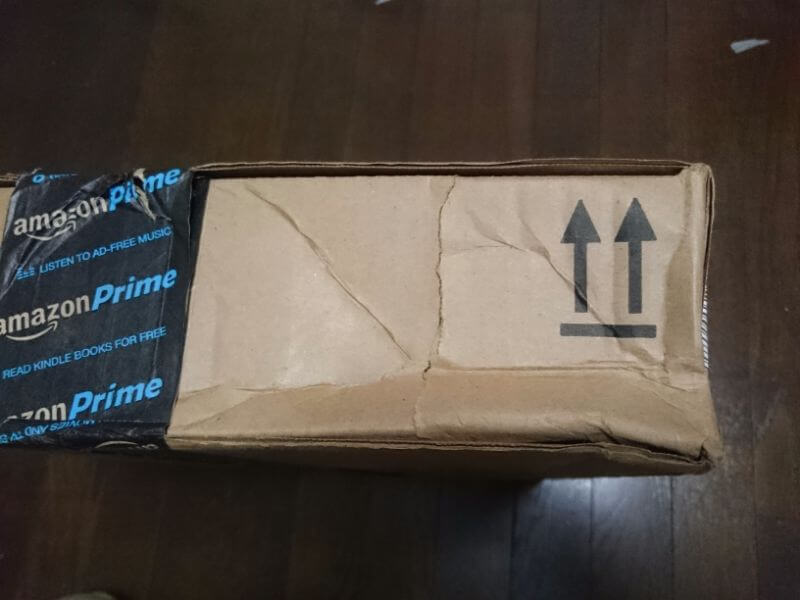
そんなこと気にせずに開けてみましょうか。

BOX in BOXですな。てか緩衝材が雑すぎるな。とりあえず入れてあるだけって感じだ。
さぁ、HisenseのChromebookですよ。
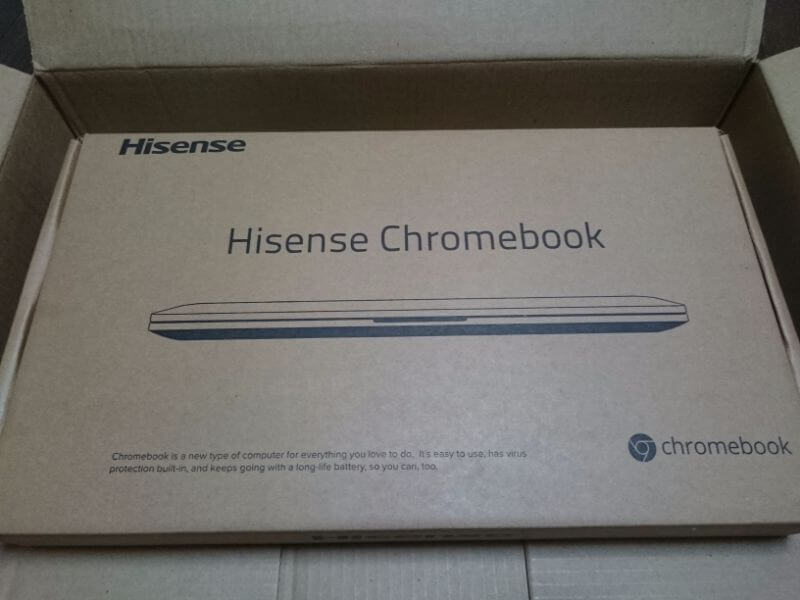
箱ばっかりいらんから早く本体見せろや。ということで、じゃん!

この値段なんでプラスチックの筐体なのはしょうがないですね。手触りはざらざらしています。これくらいの質なら特に気にならないです。家で使うだけだし。
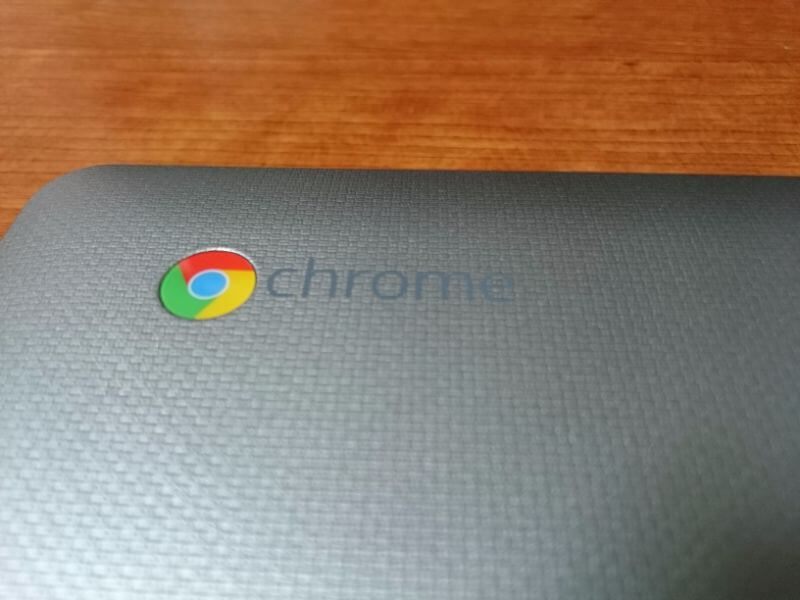
このChormeマーク好きですよ。表面は麻袋に見えますね。
続いて、側面。インターフェースを見てみましょうか。まず、右側。microSDカードスロット、USB2.0、イヤホンがあります。

そして、左側。電源、USB2.0、HDMIがあります。

ちなみに、予想しておりましたが技適マークはなし。この端末で電波発してはいけませんよ。

iPad miniと大きさ比較とかしておきましょうか。ちょうどiPad miniを2つ分くらいですかね。

薄さもちょうど2倍くらいかな。許容範囲です。

さて、オープン。会社でも同じサイズのノートPC使っているので、使い慣れた画面のサイズです。しかし、シールの主張が激しい。剥がしたいが、まぁ、いいか。
アームレスト部分だけアルミでできております。それ以外は全部プラです。

ちなみに電源ケーブルはアース付きの3ピンタイプなので変換アダプタを使うか、もともと3ピンタイプが家についていれば普通に使えます。PSEマークはついていないので自己責任で。

起動!
開けたら電源勝手に入った(笑)
技適マークついていないんでUSBのWi-Fi受信機使います。事前に調べておいてChromebookで使用実績あるものを選択。Wi-Fi無効にした状態でUSBに挿すと自動でWi-Fi接続されるので認識しているはず。抜くと自動でWi-Fi無効になります。
ちなみに、購入したのはこちら。
通信できる準備が整ったら初期設定です。
初期設定も超簡単です。言語選択→ネットワーク設定→Googleアカウントでログイン。
以上をやればすぐにデスクトップが立ち上がります。設定も簡単ですね。いつものChrome環境がすぐにてにはいります。壁紙を変えてシェルフ(Windowsのタスクバーみたいなもの)を右側に設定した状態です。

特典をもらおう
Chromebookを買うと特典がもらえます。
Google Driveの容量が100GB追加されます。ただし、2年間だけですが。
もらえるものはもらおうということで、100GBいただきましょう。まずはFiles(Windowsでいうエクスプローラー)でGoogle Driveへアクセス。するとこんな画面がでます。「対象かどうかチェック」をクリックしてみましょう。
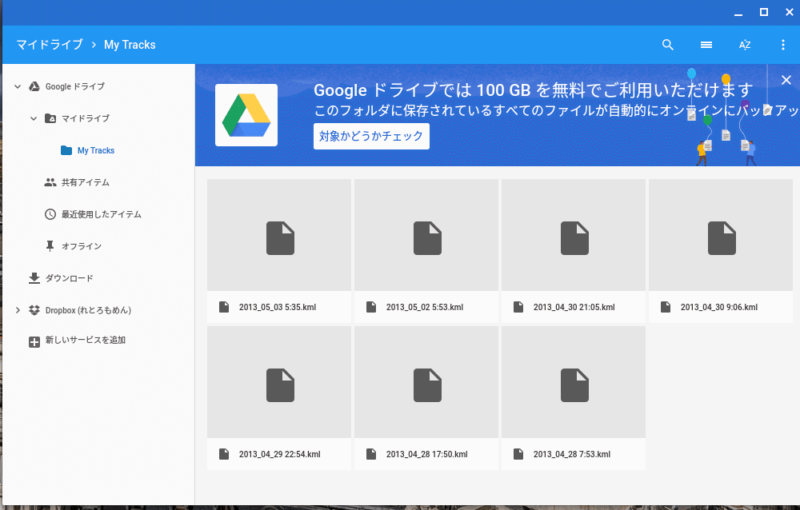
そうすると特典ページが開かれます。その2番目にでてきますね。
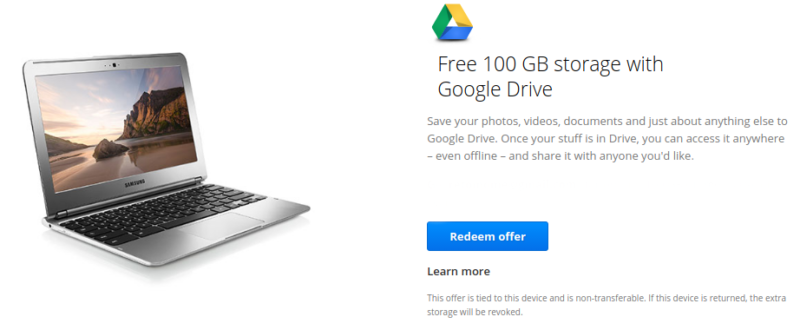
早速、「Redeem offer」を選択します。すると特典があるかどうかをチェックするためコンピュータへのアクセスを求めてきますので許可しましょう。
新品購入したChromebookであればほぼ特典もらえるはず。私のC12ももちろん対象です。「Start using Google Drive」を選択。
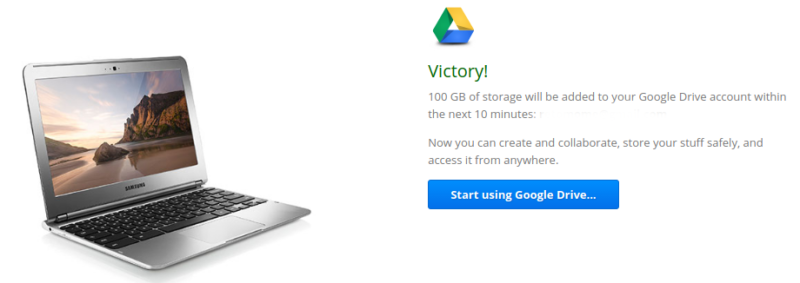
やった!無事100GBいただくことができました。2年間限定ですがね。
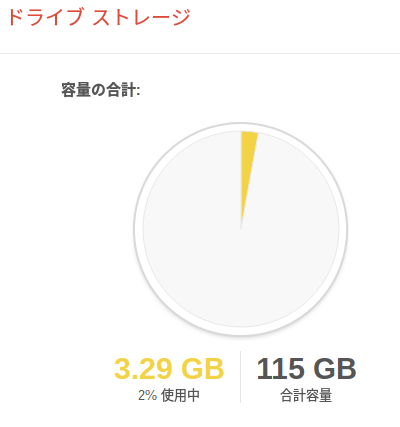
2年後に15GB以上データ保存していた場合は追加で保存できなくなってしまうので気をつけましょう。
それ以外にもPlay Musicの有料会員が3ヶ月無料になったり、GogoというWi-Fiに接続する権利が12ヶ月もらえるとのこと。Play Musicは日本でもできるのかな。今度試してみよう。
まとめ
ひとまず、開封から初期設定完了までを見てみましたが、とにかく簡単です。起動も一瞬です。動作の軽さはスペックに依存するところもあるので何ともいえないですが、今のところ不自由なく使えています。
この記事もChromebookで書いていますが、今までとほとんど同じ感覚で使えています。写真もDropboxから使えるし、スクリーンショットも簡単にとれるし、本当にWindowsいらんな。
また、使用感やカスタマイズしたところについては記事にしたいと思います。