2018年10月に発表された新型iPad Proの売りは充電端子がLightiningからUSB Type-Cに変更になったことだと思っています。
私も旅先で撮った写真の保存先+その場で現像目的でiPad Proを購入しました。勢い余って12.9インチの512GBを買うという暴挙。
実際に旅先で撮った写真をiPad Proに移しつつ現像するという作業をしてみましたが、手軽に現像できて大変便利なものです。大枚叩いて買ってよかったです。
そんな新型iPad Proですが、写真の転送速度はどれくらいなんだろうと思い、転送にかかった時間を比較してみることにしました。
そもそもUSB Type-Cとは?
新型iPad ProはUSB Type-C端子搭載!と発表された時に歓喜した人も多いと思いますが、そもそもType-Cって何ぞや、という方の方が多いのではないでしょうか。
Type-Cってどんな端子?
外観の特徴としては、上下がありません。従来のUSB、MicroUSB端子は上下方向を間違えて差し込もうとしても挿せませんでした。しかし、Type-Cは上下の違いがありませんので、どの向きでも挿すことができます。
また、MicroUSB端子並に小さい端子です。そのため、ケーブルもかさばらなくて良いですね。
転送速度
Type-Cは従来のUSBよりも転送速度が速いです。
USBにも世代がありまして、USB2.0→USB3.0→USB3.1 GEN1→USB3.1 GEN2と進化してきています。
一世代前によく見かけていた白い端子がUSB2.0と呼ばれるもので、最大転送速度が480Mbpsでした。そこから、USB3.0で最大5Gbpsにまで速くなります。
USB3.1 GEN1はUSB3.0と同等の5Gbps、GEN2になるとその2倍の10Gbpsとなります。GEN2最強。
使用機材
今回使用する機材です。
カメラ
FUJIFILMのX-T3を使用します。
Type-C端子からの給電、データ転送が可能となり、とても使いやすくなりました。もちろん基本的なカメラ性能進化も著しく、APS-C最強とうたっても過言ではない性能です。
SDカード
TranscendのUHS-1 U3対応のSDカードです。容量は128GBです。とてもコスパ高いカードですね。
iPad Pro
勢いで買った2018年新型のiPad Pro。12.9インチで512GBという無駄に高いやつです。でも高スペックでとても便利に使えます。
iPad Proへの写真転送方法
撮影した写真データをiPad Proへ転送する方法は2つあります。
カメラとiPad Proを直接Type-Cケーブルで接続するか、カードリーダ付きのType-Cのハブを接続するかの2つです。
今回はこちらの2つの方法で比較してみます。
カメラと直接接続
カメラとiPad Proを直接Type-Cケーブルで接続する方法です。SDカードを取り出す必要が無く、最も手軽に転送することができますね。
X-T3のType-C端子はUSB3.1 Gen1に対応しているとのことです。そのため、USB3.0と同等の最大5Gbpsが見込めます。ただ、最終的にはSDカードの転送速度によりますが。
今回使用するケーブルは以下です。
うかつでした。これ、USB2.0ケーブルじゃないですか。今商品説明見て気づきました・・・。
[2018/12/6追記]
本来の実力を測るため、USB3.1 GEN2対応のType-Cケーブルを購入しました。今回購入したケーブルは以下のケーブルです。
SDカードを、カードリーダを介して接続
iPad ProにType-C接続のハブをかまして、SDカードから転送する方法です。SDカードを取り外す手間が発生しますが、カメラをしまっておけるので、場所をとらずに移動中とかでも転送できるかも。
今回使用するハブは以下のものです。
Type-Cの規格については説明されていませんでしたが、転送速度が5GbpsとなっているのでUSB3.1 GEN1と推測できます。
転送にかかる時間を比較
それぞれの転送速度を比較するため、旅行で撮影してきた1613枚の写真、約120GBのデータの転送時間を比較してみたいと思います。
カメラとiPad Proを直接接続して転送する
まずは直接接続する方法です。X-T3とiPad ProをType-Cのケーブルで接続します。USB2.0ケーブルという失態を犯したので、あまり転送速度には期待できません。
転送とは直接関係ありませんが、ケーブルで接続直後は「読み込む項目がありません」とでてきて何も表示されませんでした。接続誤ったかと何度も試したけど表示されず。結果として、少し放置しておくとちゃんと表示されました。容量が多かったので時間かかったのかもしれません。
結果
なんと2時間超えの2時間12分。さすがにUSB2.0での接続ではつらい結果となりました。
USB3.1対応のケーブルを買ってリベンジしたいと思います。
[2018/12/6追記]
USB3.1 GEN2対応のケーブルを使用して、改めて計測してみました。ケーブルの太さが速度を表しているのか。
結果は・・・
うーん、コメントし難い結果ですね。確かに速くなってはいるけど、そこまで大差ないような。
SDカードをUSBハブを介してiPad Proと接続して転送する
続きまして、USBハブを介しての接続です。
結果
約1時間で完了しました。それでも長いといえば長いけど。USB2.0→USB3.0の最大転送速度は約2倍違うので、USB2.0ケーブルでカメラと直接接続した場合の半分の時間というのは妥当な時間ですね。
[参考]USB3.0カードリーダでPCに転送する
iPad Proへの転送ではなく、USB3.0対応のカードリーダを介してWindows PCへ転送する場合の時間ものせておきます。
は、はやい。カードリーダを介してiPad Proへ転送する場合の半分強の時間で転送できました。
まとめ
直接iPad Proへ転送する場合はカメラと直接接続するのもカードリーダを介して接続するのもそれほど時間は変わらなさそうです。(USB2.0ケーブルを3.0ケーブルに変更して転送したら半分の時間になると想定)
カメラからiPad Proへ転送する場合はカードリーダを介した方が速いという結果になりました。転送容量が多くなければ直接カメラとiPad Proを接続する方法でも良いとは思いますが、大容量をできるだけ速く転送したい場合はカードリーダ使用が推奨ですね。
USB Type-Cとなり利便性がかなり高まったiPad Proですが、Windows PCへの転送速度を見るとやはり大容量を扱うという面ではまだPCの方が使いやすいのかなと思います。
ただ、「できる」と「できない」の違いは大きく、出先でデータを転送して空き容量を増やしたり、写真の現像をしたりできるのは大きなメリットです。(Lightningでもアダプター使えばできましたけどね)
さぁ、今後もばんばん撮影してその場で現像しちゃうぞ!

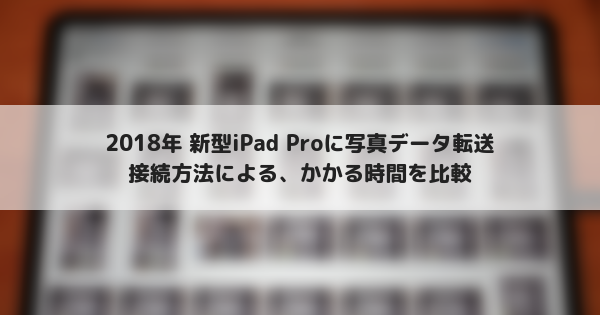






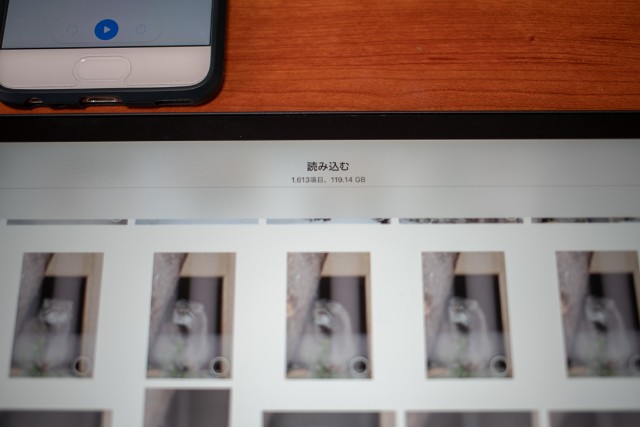

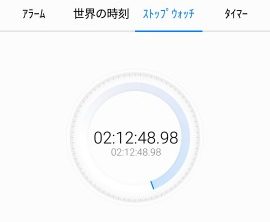
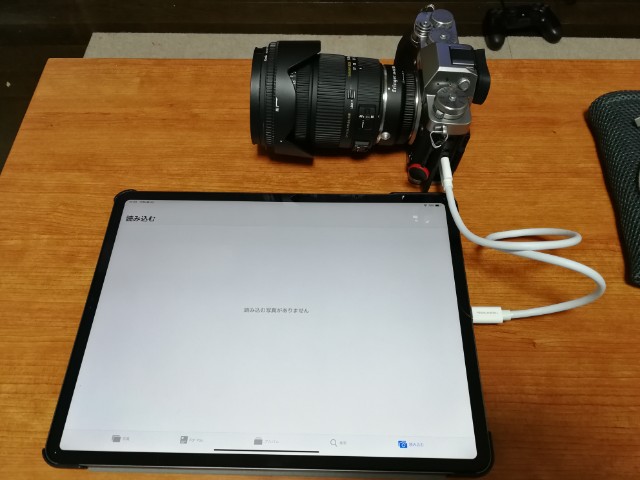
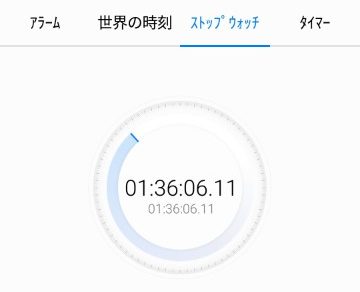
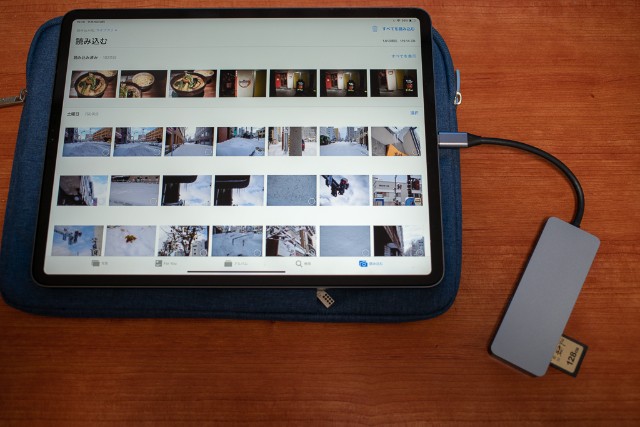
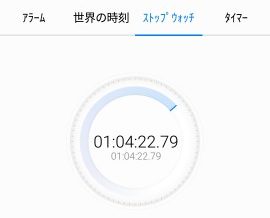
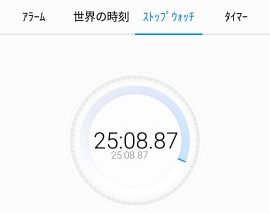


カードが90m/bsしか出ないですよね?
300m/bsのいいSDカードを使いましょうね
おっしゃる通りです。根本的な速度はSDカードの転送速度によります。
カードリーダーとカメラ直での比較ということでご容赦ください。
富士フイルムのキャンペーンでUHS-2のカードを手に入れましたので
また別途比較してみます。